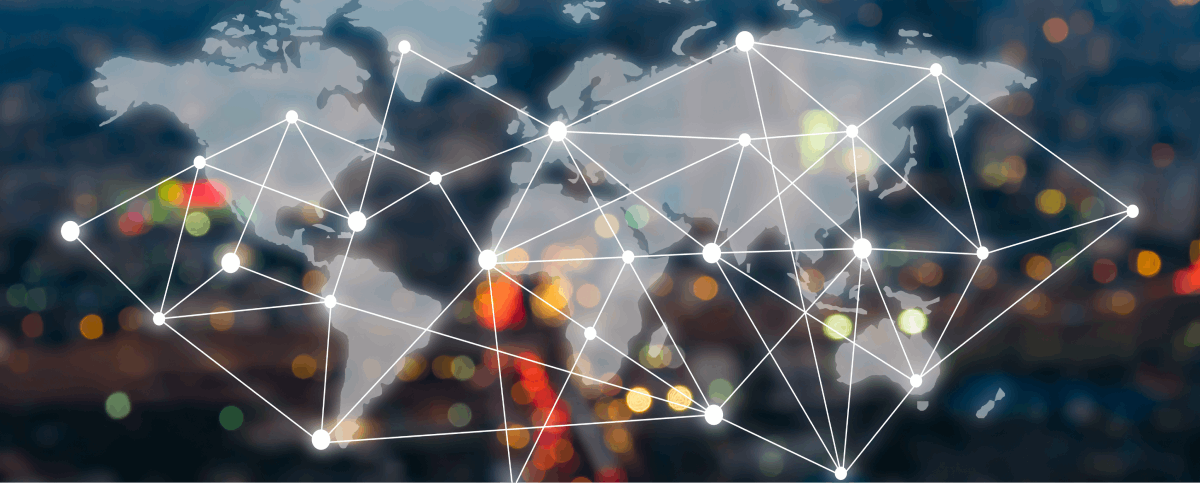The Vital Signs feature is essential for monitoring key health metrics such as blood pressure, heart rate, and blood sugar levels. It helps caregivers track patient health trends over time, ensuring timely interventions and informed care decisions.
Step 1: Navigate to My Patient and click “Health”. There you will find the Vital Signs. Click on “Vital Signs”.
The left panel displays a Weekly Overview of vital metrics, such as Blood Pressure, Heart Rate and Blood Sugar. Below the weekly data, you can review stats for the past 7 days, including average BP and HR. Use the “Trends” panel on the right to see the history of vital signs for the selected patient.
Step 2: To add a new Vital Sign, click on the “+ Add Vital Signs” button located in the Quick Actions menu on the top-right corner.
Step 3: A form will appear. Input the measurement date along with the values for blood pressure, heart rate, and any other metrics. Click “Save Vital Signs” to store the data.
In the menu, the data is displayed in the center. To edit, click the pencil icon located in the upper-right corner.